Windows10(バージョン1803以降)上でLinuxが使えるWSLが提供され、WindowsユーザーにもLinuxがぐっと身近になりました。わざわざ仮想環境を構築しなくても、Windowsのプログラム感覚でLinuxが立ち上がります。
Linuxにより親しむためにも、プログラミングエディターであるVS CodeのターミナルをWSLのubuntuにしてみました。以下方法を記します。
Windows10 VS Codeのターミナルをubuntuにする方法
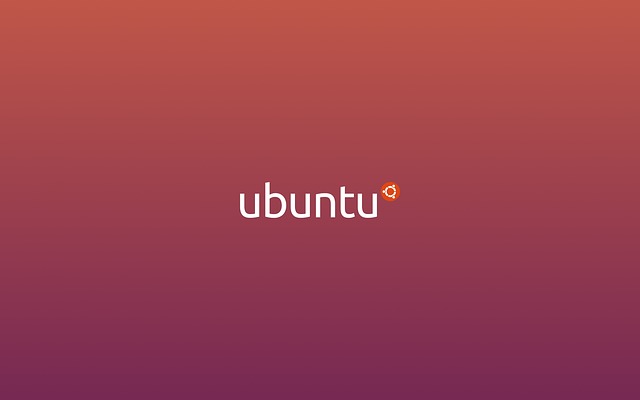
ターミナルをubuntuに設定する手順
- Windows10 アップデート
- WSLの有効化
- Ubuntuのインストール
- VS Codeにてターミナルの設定変更
上記の流れで説明します。
注)WSLとは、Windows10上でLinux環境を提供するプログラム(Windows Subsystem for Linux)の略です。
Windows10 アップデート
まず、Windows10を最新状態にします。最新状態でなくてもできるwindows10上でLinuxが動く可能性はありますが、セキュリティ面からもWindows Updateをおすすめします。
1.画面左下のWindowsボタンをクリックし、「windows update」と入力、検索結果のwindows updateの設定をクリック
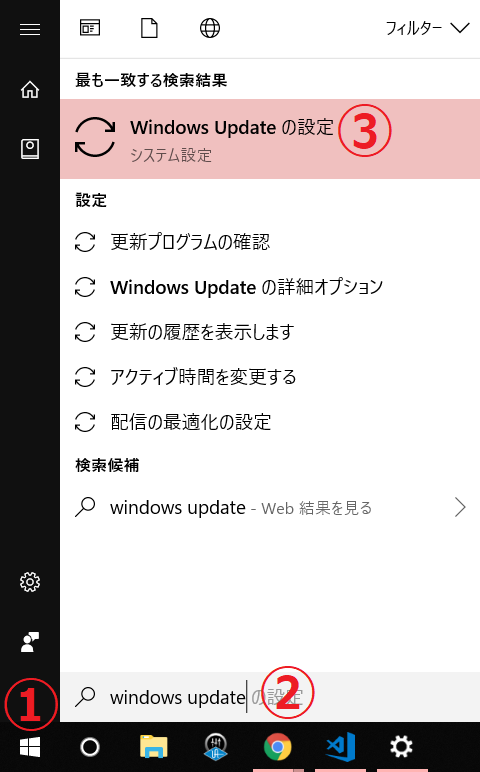
2.windowsの更新状態を確認
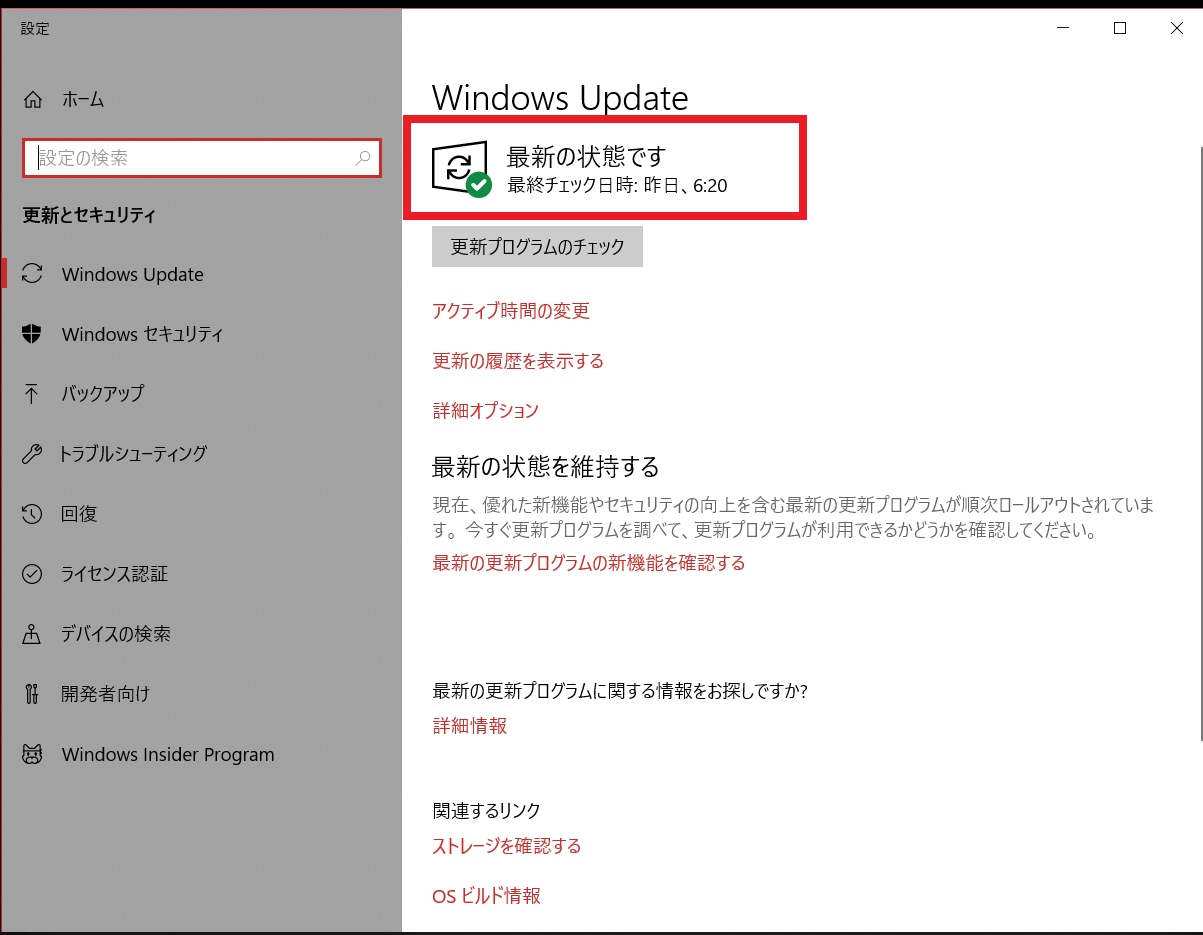
*更新プログラムがあれば、この時点で更新する
WSLの有効化
WSLは初期状態では有効となっていない場合がありますので、以下の手順で確認します。無効になっていれば有効化してください。WSLを有効化すれば、VSCodeのターミナルをWSL(Linux)に設定することができます。
1.Windowsボタンを押し「windowsの機能」と入力、検索結果より「Windowsの機能の有効かまたは無効化」をクリック
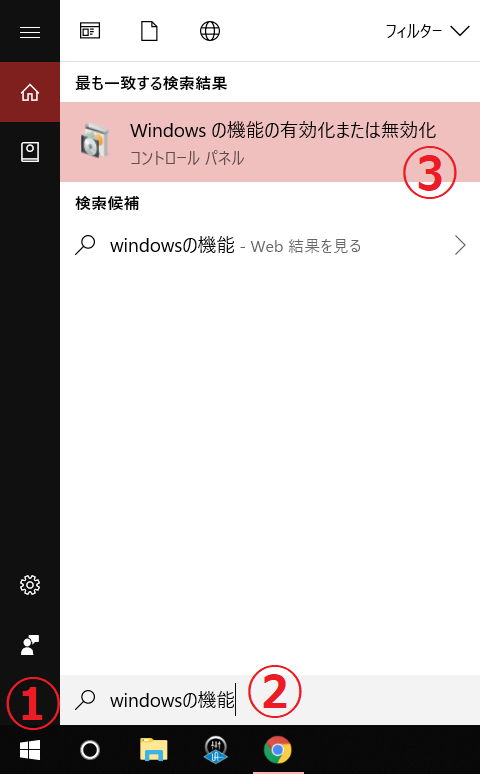
2.Windows Subsystem for Linuxのチェックボックスにチェックを入れ、OKを押す
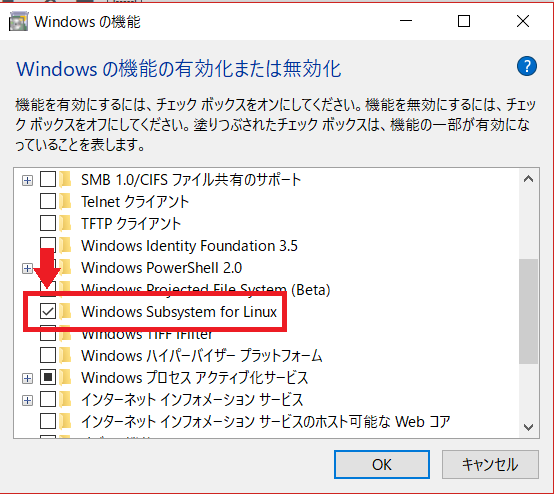
必要なプログラムがインストールされWSLが有効化されます。これでWindowsにubuntuをインストールすることができるようになりました。
Ubuntuのインストール
WSLが有効化されれば、VSCodeのターミナルをWSL(Linux)に設定できますが、Linuxディストリビューションの中でも優秀&人気のUbuntuをインストールしてみましょう。
1.windowsボタンを押しstoreと入力、検索結果よりMicrosoft Storeをクリック
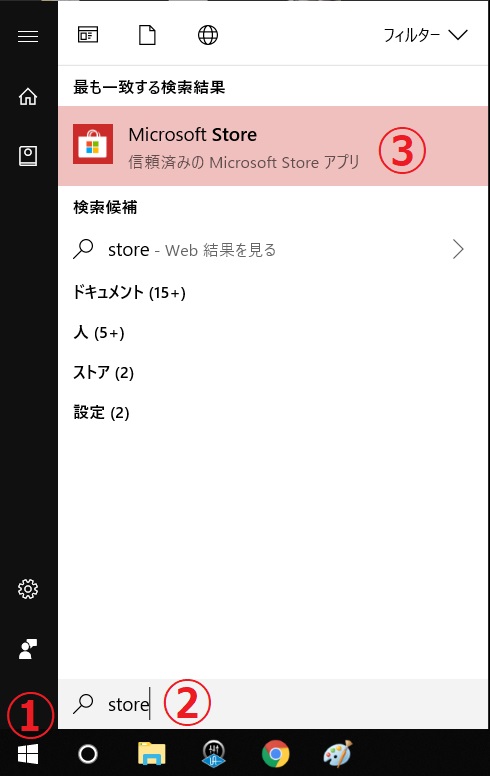
2.Microsoft Storeより、検索窓にubuntuと入力し、検索結果よりUbuntu 18.04を選択
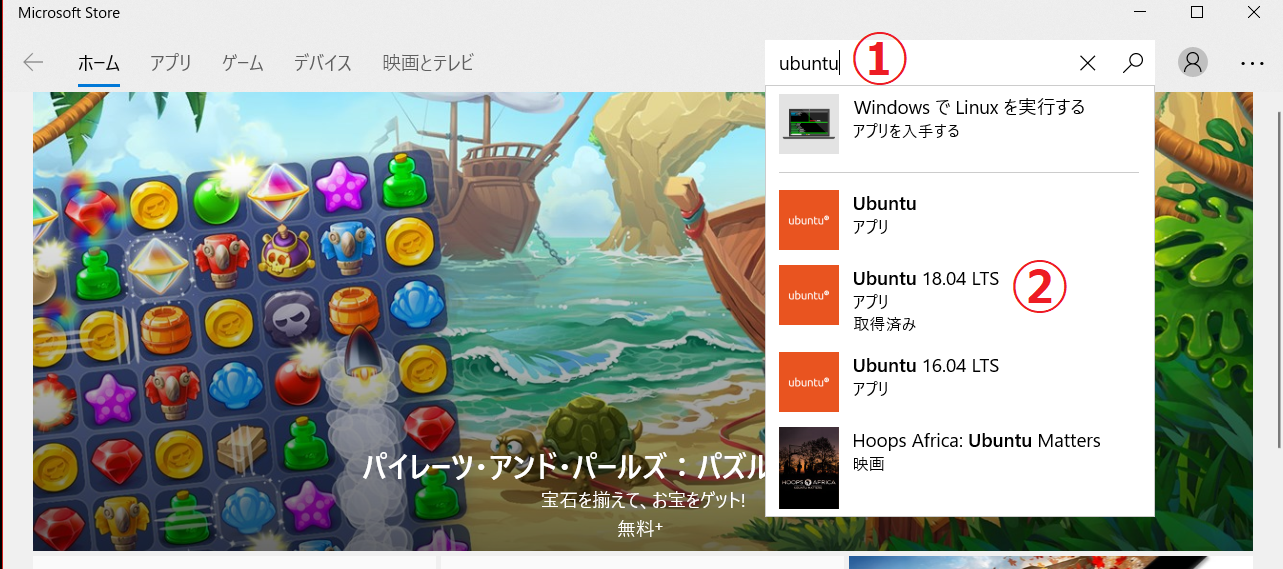
3.「インストール」ボタンを押し、ubuntu 18.04LTSをインストール
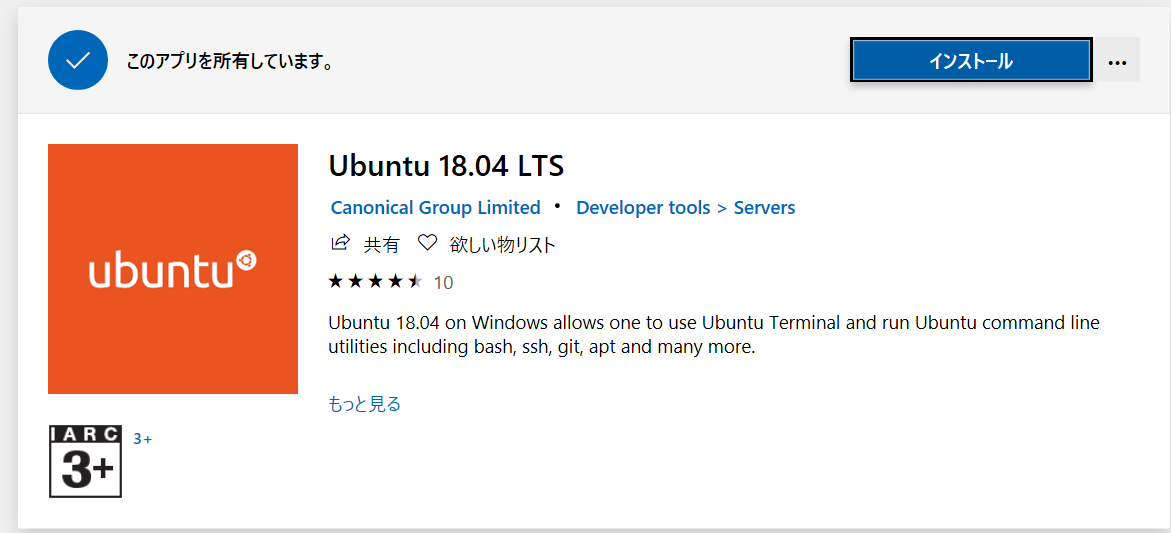
200MB強のファイルがダウンロードされ、PCにUbuntu 18.04 LTSがインストールされます。
*LTSとは Long term support の略で、リリースから5年間サポートが約束されているバージョンとなります。
4.「起動」ボタンを押し、Ubuntuを起動
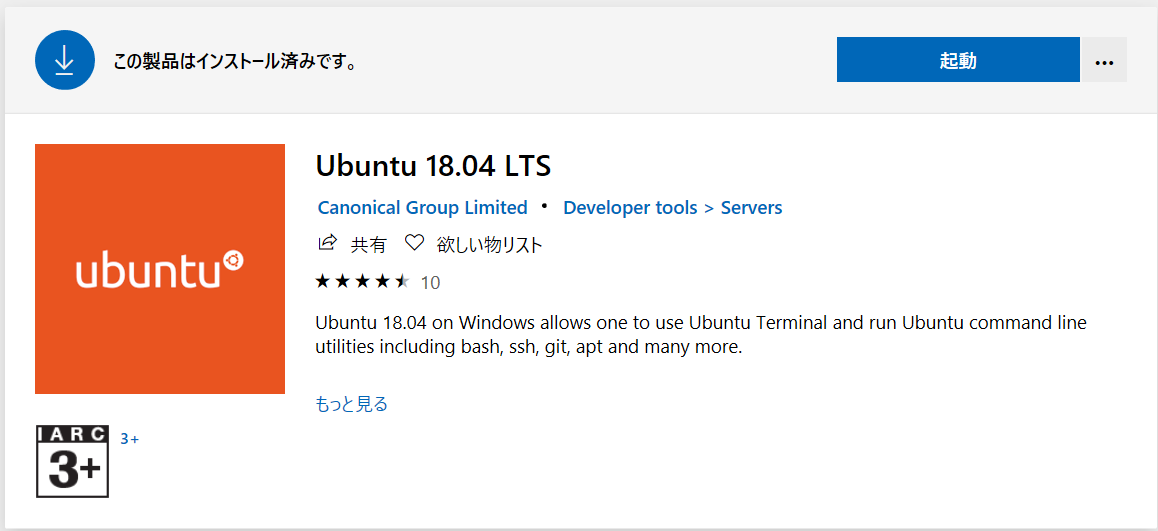
5.Ubuntuの初期設定
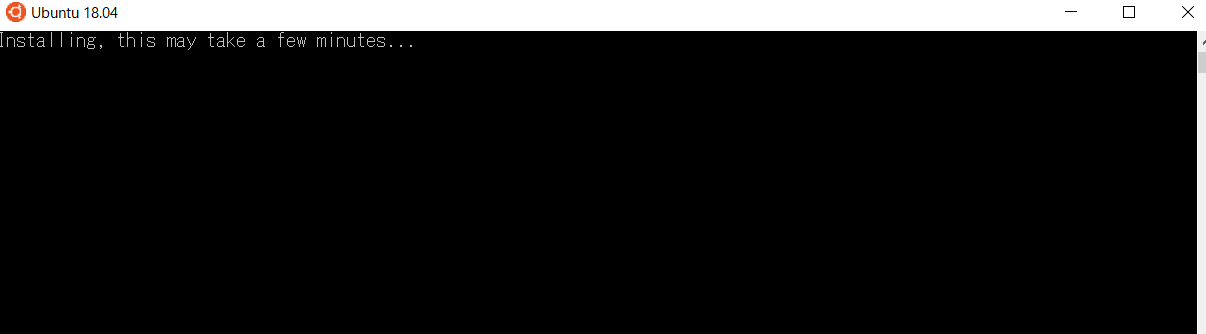
初回起動時のみ、installing, this may take a few minutes…と表示され、自動でubuntuの初期設定が始まる。(5分程度)
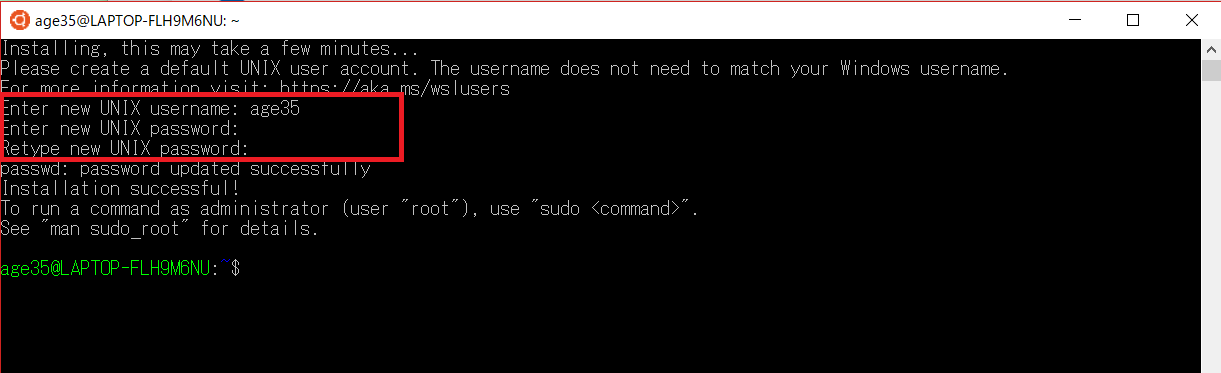
Ubuntuの自動初期設定が終わると、ユーザー名とパスワードが聞かれる。
[st-mybox title=”” fontawesome=”” color=”#757575″ bordercolor=”#f3f3f3″ bgcolor=”#f3f3f3″ borderwidth=”0″ borderradius=”5″ titleweight=”bold” fontsize=”” myclass=”st-mybox-class” margin=”25px 0 25px 0″]
Enter new UNIX username: に自分のユーザー名を入力 例)age35
Enter new UNIX password:にパスワードを入力(表示はされません)
Retype new UNIX password:にもう一度同じパスワードを入力
[/st-mybox]
Installation successful!と表示され、設定したユーザー名でログインで来ていればUbuntuのインストールは完了です。
VS Codeにてターミナルの設定変更
最後の設定です。VSCodeのターミナルを初期状態のPowerShellからUbuntuのbashターミナルに変更してみましょう。
1.VS Codeを起動し、管理(左下歯車ボタン)→「設定」をクリック
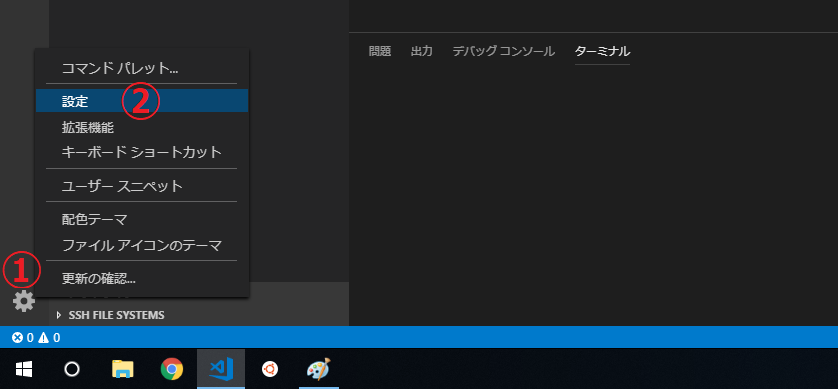
2.設定画面で「機能」→「ターミナル」とクリックし、「ワークスペースの設定」タブをクリック
※VSCodeのバージョンによっては「ワークスペースの設定」タブが無いことがあります。無い場合は、ユーザー設定タブの中に設定項目がありますので、次に進んでください。
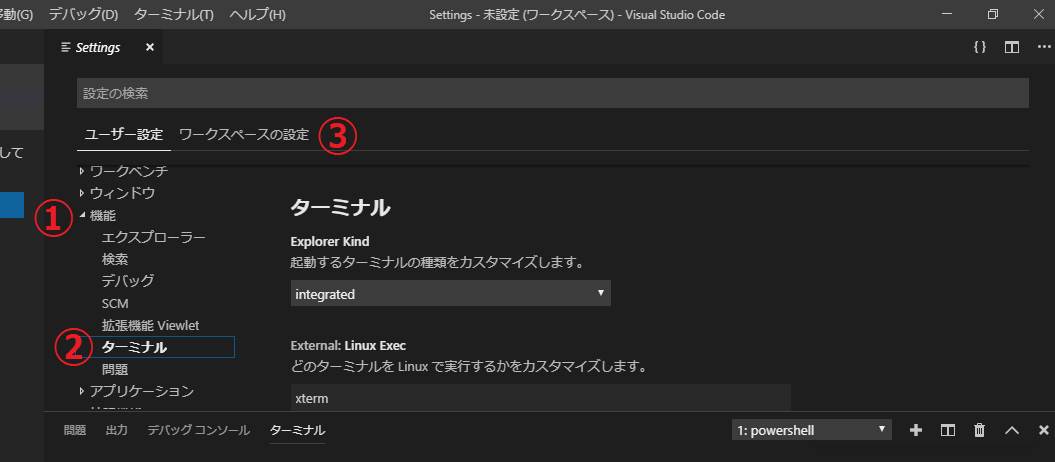
3.画面上を下方へスクロールし、Integrated>Shell:Windows項目を表示
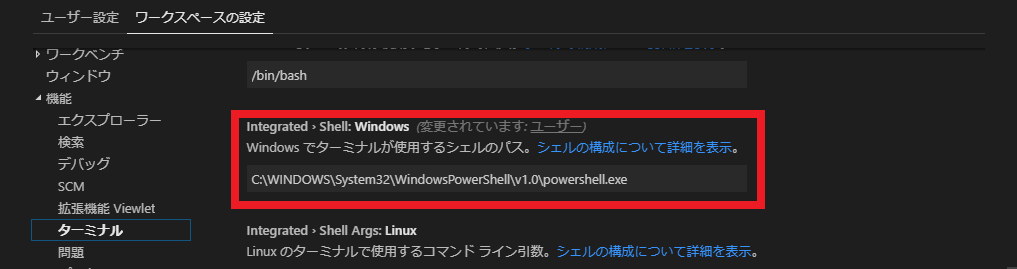
4.現在の設定を書き換える
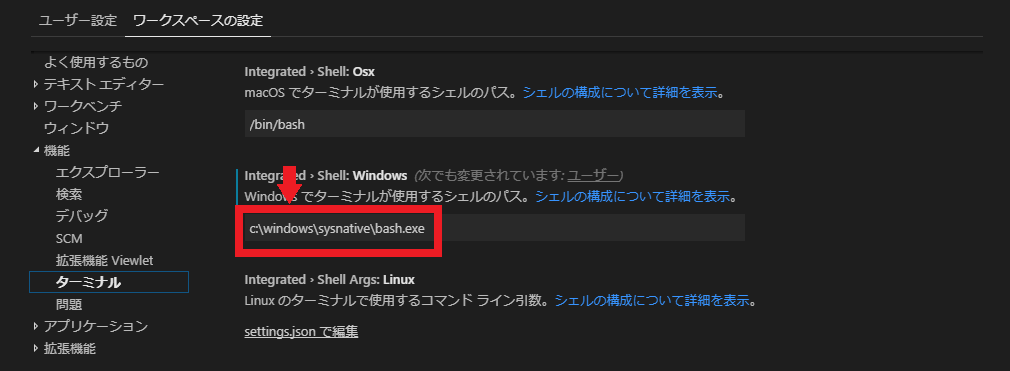
[st-mybox title=”” fontawesome=”” color=”#757575″ bordercolor=”#f3f3f3″ bgcolor=”#f3f3f3″ borderwidth=”0″ borderradius=”5″ titleweight=”bold” fontsize=”” myclass=”st-mybox-class” margin=”25px 0 25px 0″]
C:\Users\user\AppData\Local\Microsoft\WindowsApps\ubuntu1804.exe
[/st-mybox]
と書き換えます。「\」は¥マークで入力できます。書き換えると同時に保存されますので、「上書き」や「セーブ」は必要ありません。
入力パスが合っているか心配な場合は
[st-mybox title=”” fontawesome=”” color=”#757575″ bordercolor=”#f3f3f3″ bgcolor=”#f3f3f3″ borderwidth=”0″ borderradius=”5″ titleweight=”bold” fontsize=”” myclass=”st-mybox-class” margin=”25px 0 25px 0″]
C:\Users\user\AppData\Local\Microsoft\WindowsApps
[/st-mybox]
↑ userの部分は適宜ご自身のユーザー名に変えてください。(userのままのケースもあります)
をコピーして、エクスプローラのアドレスバーに貼り付けてエンターしてみましょう。
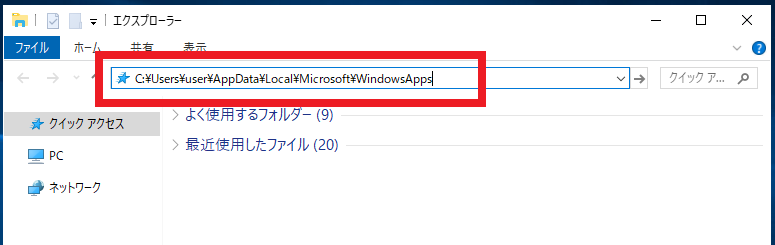
ちゃんとUbuntuのフォルダーが開ければ、パスは合っています。そのフォルダにあるUbuntu 1804ファイルをVSCodeに設定します。
5.再起動してターミナルがUbuntu 1804(WSL)になっているか確認します
一度VSCodeを再起動します。
「CTRL + @」を押してターミナルを表示してみましょう。
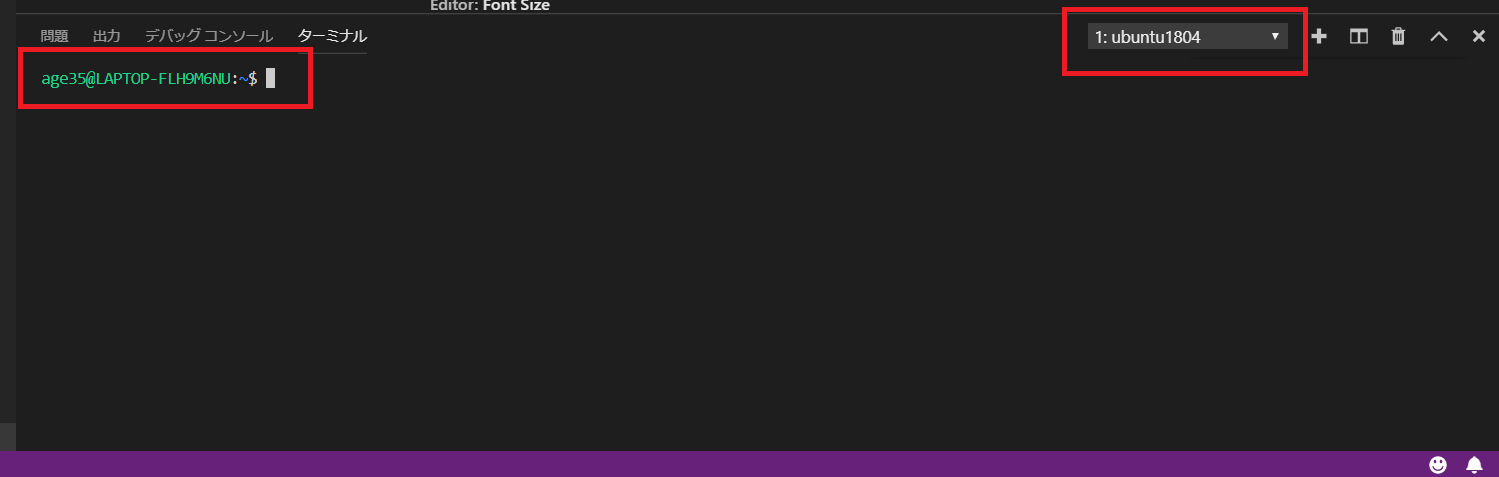
作成したUbuntu(Linux)ユーザー名とターミナルの種類(ubuntu1804)が表示されていれば、設定は成功です。お疲れさまでした!
これであなたもLinux使いです。存分にコマンド叩きましょう!!

※このUbuntu 1804表示は、何かコマンドを実行するとWSLに変わってしまいますが、仕様のようです。
試しにコマンドを打ってみましょう。
[st-mybox title=”” fontawesome=”” color=”#757575″ bordercolor=”#f3f3f3″ bgcolor=”#f3f3f3″ borderwidth=”0″ borderradius=”5″ titleweight=”bold” fontsize=”” myclass=”st-mybox-class” margin=”25px 0 25px 0″]
uname -a
[/st-mybox]
uname はLinuxの情報を表示するコマンドで、引数の -a はallの略。すべての情報を表示するコマンドです。入力後、ターミナルがubuntu1804からwslに変わっています。
VSCodeのターミナルをPowerShellに戻したい場合
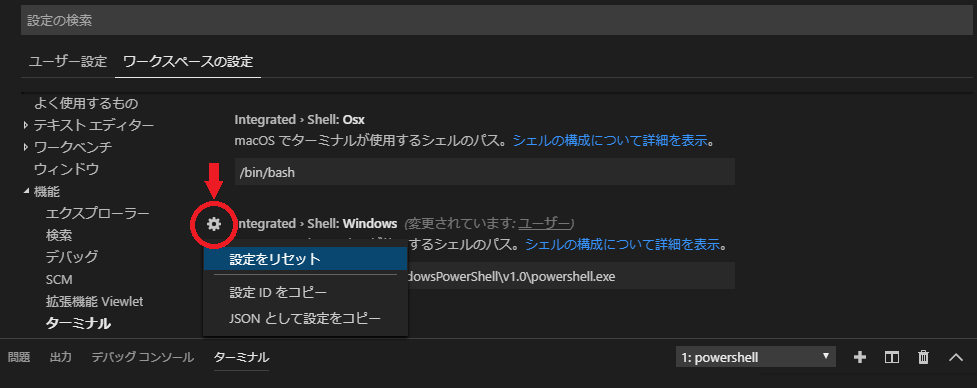
ターミナルのパスを入力する項目で、Integrated>Shell:Windows文字の左側にマウスを持っていくと歯車マークが出ます。その歯車マークをクリックし、、「設定をリセット」を押すと、PowerSellのパスが自動で設定されます。

「設定をリセット」押下後に設定されるパスでSystem32の部分があります。ここはsysnativeのほうが良い、またはSysativeにしないとpowerShellが正常に起動しない等の情報があります。適宜変更してみてください。私もsysnativeに変更しています。
参考にした記事・サイト
今回の記事作成にあたり、参考にさせていただいた記事・サイト様はこちらです。
Build Insider:Windows Subsystem for Linuxとは? そのインストールと使い方
Qiita:Windows Subsystem for Linuxをインストールしてみよう!
Ubuntu 18.04のWSL上へのインストールと初期設定
はやぶさの技術ノート:【WSL】Windows10とUbuntuとVSCodeで快適なプログラミング環境を構築
Qiiita:VSCode の統合ターミナルで Bash on Ubuntu を利用するための設定
まとめ
VSCodeでubuntuターミナル
- 手順を間違えなければ必ず設定できます
- PowerShellに簡単に戻せます
- ubuntuターミナルでSSH接続も楽々です
- コマンド操作の習得に役立ちます
Windows10デフォルトのPowerShellも優秀なコマンドラインインターフェースです。しかし、サーバー環境はLinuxで構築されることが大半ですので、Linuxコマンドに慣れるためにもプログラミング環境にLinux(Ubuntu)を使っていきたいですね。
Microsoft Storeから入手できるLinuxディストリビューションも今後増えていくでしょう。WidnowsとLinuxの歩み寄りに感謝ですね。
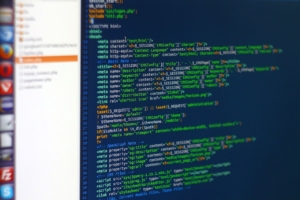
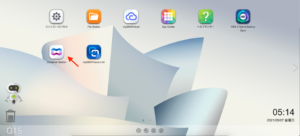


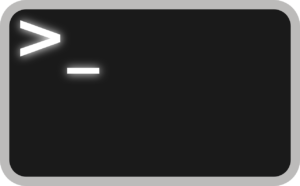



コメント