Windows機へのPythonのインストール方法は様々で迷います。Pythonに限らずプログラミングは初期の環境構築が一番の鬼門。ネットで調べようにも、情報がありすぎて、どれが最適か判断がつきません。
私は自分の勤める製造業でのPython環境はVS Code(統合開発環境)+Anaconda(Python)という組み合わせで上手く運用できています。
WindowsのPython環境はVS Code+Anacondaがおすすめ
Windows機でPythonプログラミングをする場合、統合開発環境(IDE)というソフトウェアを使うのが一般的です。統合開発環境(IDE)とは、コードを入力する専用ソフトで、コードの補完機能(priと打てばprintまで表示してくれるような機能)やデバッグ機能(コードが正常に動かなかった時にプログラムを途中で止めたりする機能)などが標準で付いており、非常に優秀です。
Pythonが使える統合開発環境(IDE)は様々ありますが、中でも人気なのがPycharm(パイチャーム)とVS Code(ブイエスコード)です。PyCharmは人気書籍「独学プログラマー」でも推奨されているPython専用の統合開発環境で超強力です。私もしばらく使っていましたが、パソコンのスペックが低いと動作が重くなってしまうんですよね。
そこで、人気・評価共に高いMicrosft社のVS Codeを導入しました(無料です)。正確にはVisual Studio Codeという名称です。
インストール順
- 1.Anaconda(Python)
- 2.VS Code
- 2-1.VS CodeにPythonの設定
1.Anacondaのインストール
Anacondaのインストールは無料です。下記のリンクからダウンロードしてexeファイルを実行してください。途中何度か選択肢がありますが、基本的にはそのままインストールをして大丈夫です。
通常は「Python 3.7 version」(最新版)をダウンロード・インストールすればOKです。
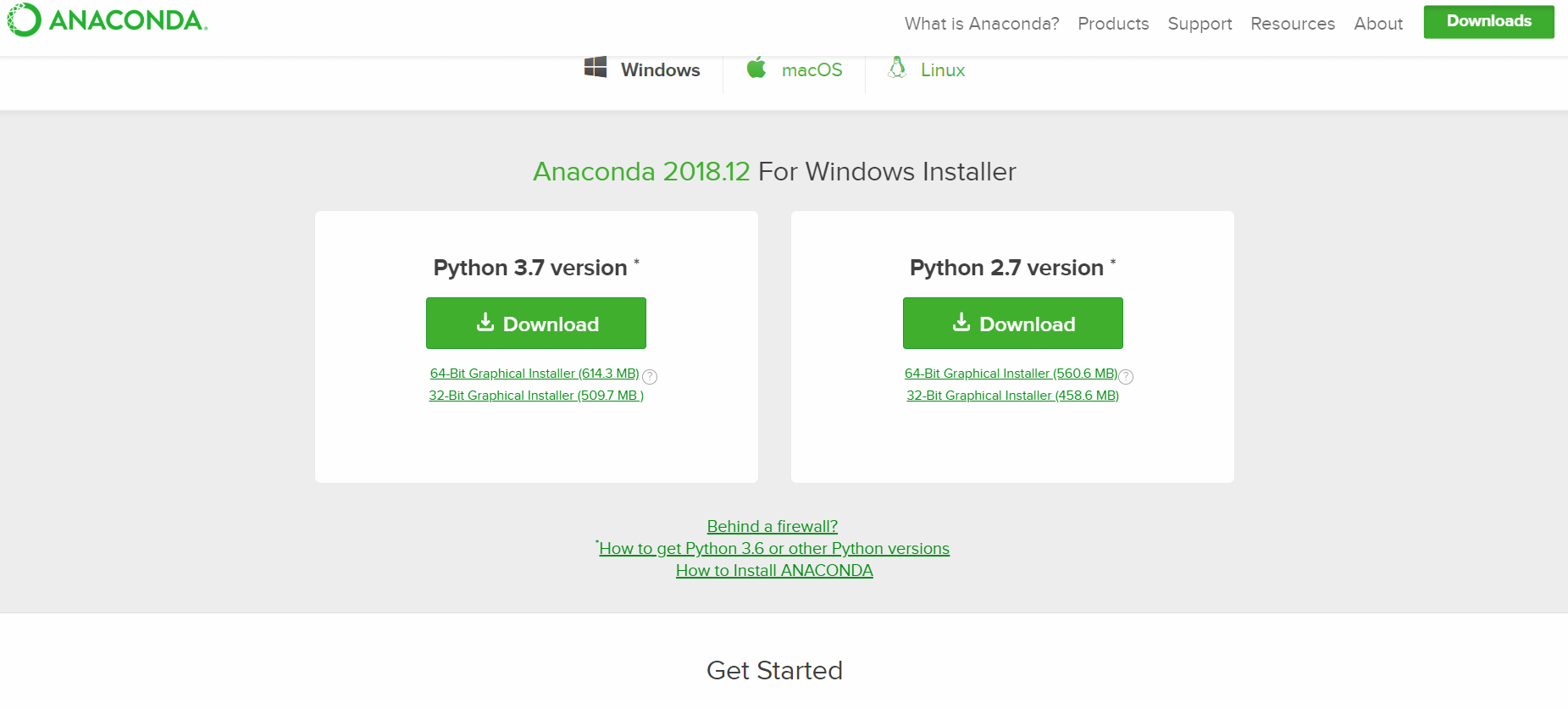
Anacondaインストールが完了すると、VS Codeのインストールを促すメッセージが出ます。メッセージが出なかったりスルーしてしまった場合は、下記のリンクから後でVS Codeのインストールができます。
Anacondaとはなにか
Anacondaとは、Python本体とPythonの主要ライブラリ(主に機械学習やデータサイエンス等)を同時にインストールできるディストリビューションです。ディストリビューションとは必要なものを諸々詰め込んだ配布形態のこと。
このAnacondaをインストールすることで、Python本体と必要になるであろうライブラリ環境が一気に整います。また、足りないライブラリがあればAnaconda経由でインストールも可能です。
私がAnacondaを強くおすすめするのには、AnacondaにはGUI作成用のアプリPyQt5が同梱されているからです。GUIとはグラフィカルユーザーインターフェースの略。WindowsのソフトウェアのようなアプリをPythonで作るためのGUI作成アプリがPyQtです。
Anacondaをインストールすることで、QtデザイナーというGUIを自由にデザインするためのツールも入ります。
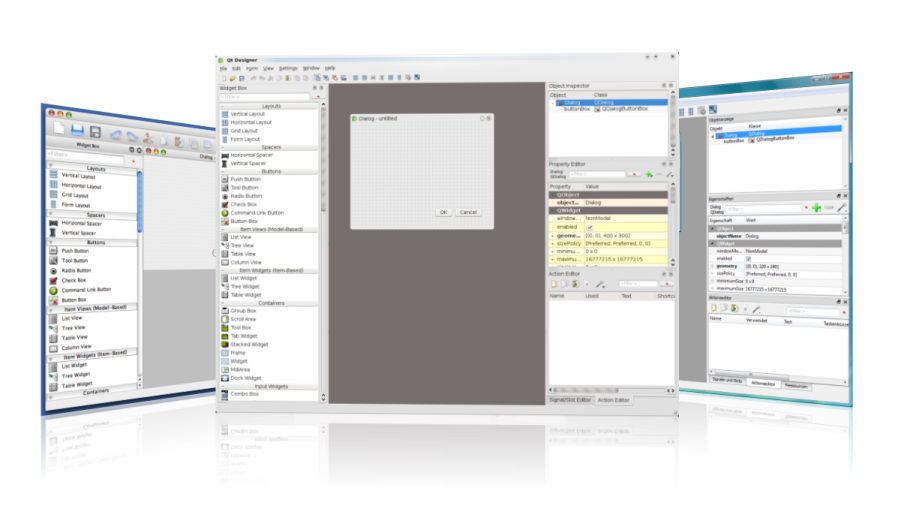
引用:Qt
PythonはGUIが苦手な言語と言われていますが、GUI作成ツールもいくつかリリースされています。その中でも一番汎用性が高いのがPyQtです。WindowsでGUIアプリを作るのに使われるVisual Studio並みの操作性とまでは行きませんが、Pythonで培ったプログラミングのスキルをGUIアプリを作ることに使えるのでとても有益なツールです。
2.VS Codeのインストール
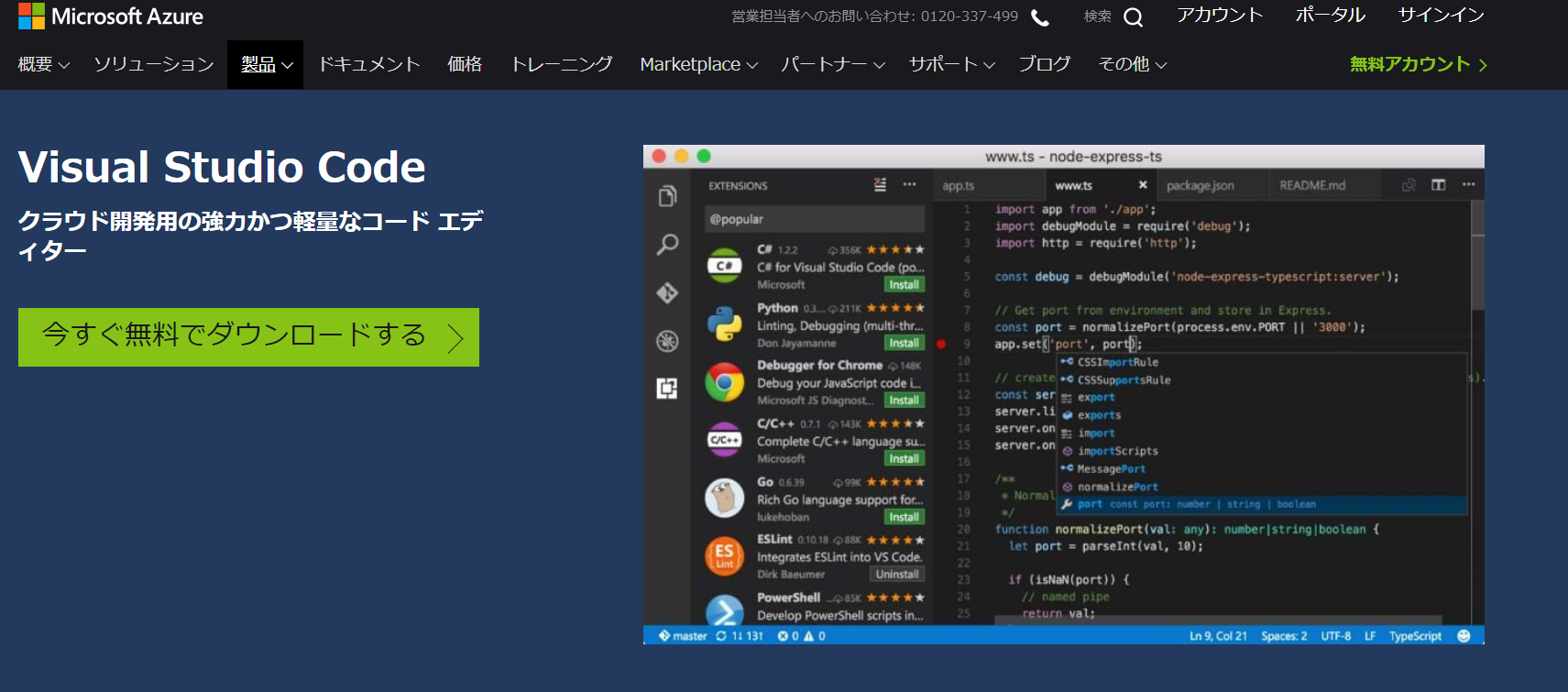
VS Codeは標準で日本語化できますし、Python関係のプラグインもたくさんリリースされています。世界中でユーザーが多い証拠ですね。動作も快適でうれしいです。Anaconda(Python)がインストールされていれば、VS Codeはデフォルト設定でPythonプログラミングを始められます。ただデバッグ機能やPythonコード自動補完機能があったほうが効率が良いです。VS Codeのインストールに合わせてPythonの拡張用アドインもインストールしてしまいましょう!
3.Pythonアドインのインストール
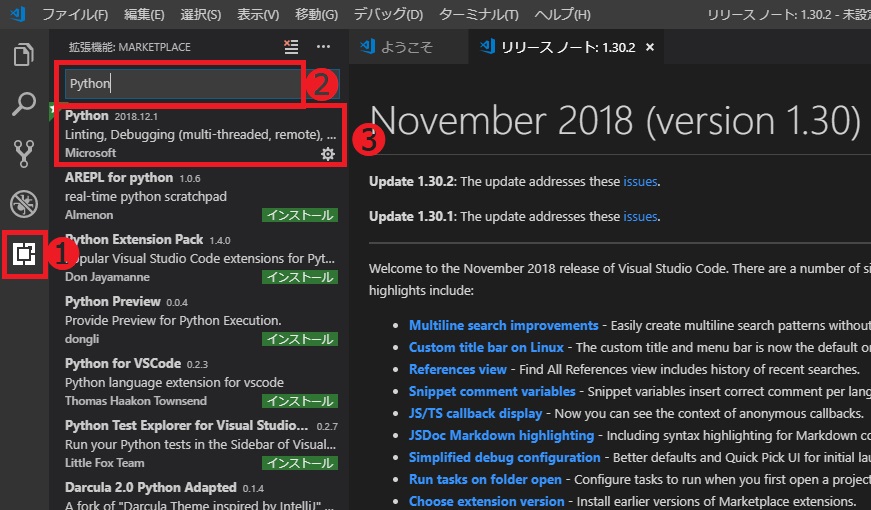 ❶の拡張機能ボタンをクリックし、❷の検索窓に「Python」と入力します。
❶の拡張機能ボタンをクリックし、❷の検索窓に「Python」と入力します。
❸にPythonが表示されるので選択します。
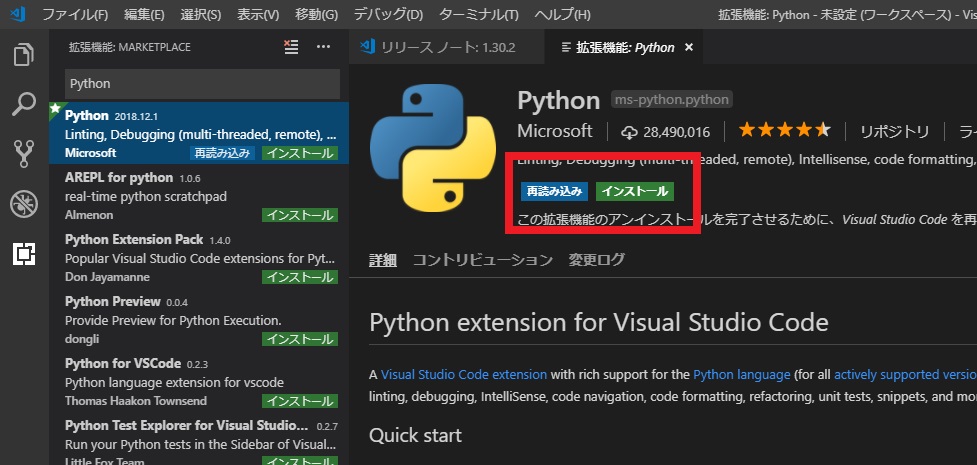
赤枠の「インストール」ボタンをクリックし、Pythonアドインをインストールします。完了後「再読み込み」ボタンを押します。するとVS Codeが再起動し、アドインが有効になります。
VS Code使いこなしのカギはデバッグ力

プログラミングで重要な能力とされる「デバッグ力」。完璧に動作するコードをいきなり書ける人はいません。いかにデバッグを速やかに行うかが、良いソフトをより早く作るカギになります。私は下記の書籍を手元において、VS Codeの優れたデバッグ機能を使いこなし、エラーで開発が止まらないよう心がけています。
この書籍は、デバッグにおける「ブレ―ポイントの設定」や「ステップ実行」という基本的な部分から、「デバッグコンソールの理解~デバッグ時のショートカットキー」まで体型的に学べる良本です。デバッグ力をつけないと、いつまでも同じところでグルグル悩むことになります。毎日9時まで残業、のような地獄ループにはハマりたくないですよね。
さいごに
Pythonが扱える統合開発環境やエディターは数多くあり迷います。私も、どれを選んだら良いかわからず、書籍ですすめられるままにPyCharmを使っていました。PyCharm最強!なんていう記事もよく見ますしね。
しかし、環境(パソコンスペック)によってはPyCharmは必ずしも快適には動きません。そこで会社の同僚が使っているVS Codeを使うことにし、非常に快適だということがわかりました。WindowsでPythonプログラミング環境を構築するのならば、VS Code+Anacondaを胸を張っておすすめします。
[st-card id=495 label=”” name=”” bgcolor=”” color=”” readmore=”on”]



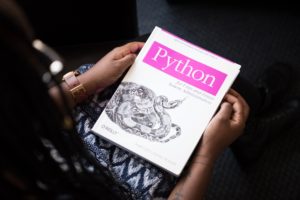
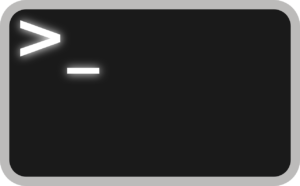




コメント