IoTシステムを組む上で、装置・設備の稼働状況やサイクルタイム、生産数などを自動で表示できる「ダッシュボード」を作りたくて無料のDB可視化ツールをいろいろ試しています。
Webベースのものが良かったのですが、使用言語が限定されていたり、なかなかわかりやすい解説サイトが無かったりと苦労してます。そんななか「Excelと同じ操作感で使える」と謳われたMicrosoft社のPowerBI Desktopにたどり着き、試しています。非常に簡単にローカルのMySQLに接続でき、データの可視化ができましたので手順を記します。
私の動作環境は以下の通りです。
[st-mybox title=”” fontawesome=”” color=”#757575″ bordercolor=”#f3f3f3″ bgcolor=”#f3f3f3″ borderwidth=”0″ borderradius=”5″ titleweight=”bold” fontsize=”” myclass=”st-mybox-class” margin=”25px 0 25px 0″]
OS:Windows 7 pro 32bit
メモリ:4GB
InternetExplorer 10.0.9
MySQL Connector/NET 8.0.11
[/st-mybox]
基本的な操作方法は公式のガイドブックを参考になさってください。
[st-cmemo fontawesome=”fa-external-link” iconcolor=”#BDBDBD” bgcolor=”#fafafa” color=”#757575″ iconsize=”100″]Microsoft Power BIの自習書[/st-cmemo]
Power BIでMySQLに接続してDB可視化する方法
設定手順
- Power BIインストール
- MySQL Connector/NETインストール
- Power BI-MySQL接続設定
- 可視化データの設定
上記の流れで説明します。Power BIはInternet Explorer10以上のインストールが必要のようです。IEはMicrosoftが公式に「使うな、ブラウザはEdgeを使ってね」と言っているのに不思議ですね。Power BIでIEのエンジンでも使ってるのでしょうか??
Power BIインストール
1.Power BI Desktopのダウンロード
下記リンクよりPower BI Desktopをダウンロードします。
[st-cmemo fontawesome=”fa-external-link” iconcolor=”#BDBDBD” bgcolor=”#fafafa” color=”#757575″ iconsize=”100″]Windows版Power BI Desktopのダウンロード[/st-cmemo]
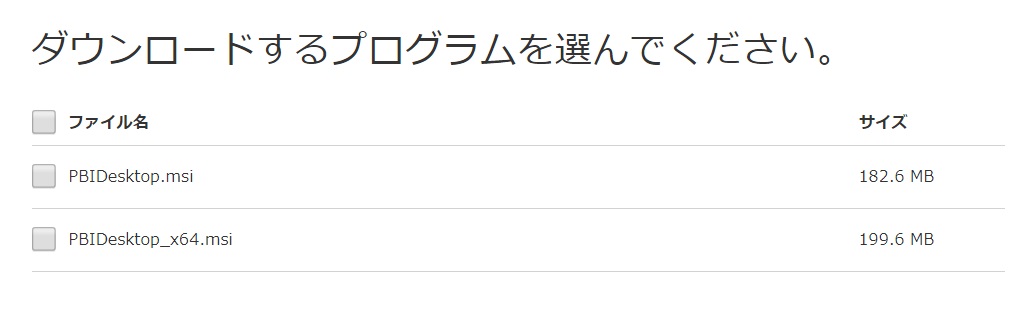
リンクにアクセスし、ダウンロードを実行すると、2つのファイルから選択する上記の画面が出ます。私の場合は使用PCが32bit版のWindowsでしたので、上記のPBIDesktop.msiにチェックを入れダウンロードしました。ファイル名に”x64”が付く方はWindowsが64bit版用のプログラムでしょうか。
2.インストール

インストール自体は、1.でダウンロードしたファイルを実行するだけです。デスクトップ画面に上記のアイコンが出ていればインストール成功です。ここですぐに起動したいところですが、まだ必要なソフトがありますので、続けて下記をインストールします。
MySQL Connector/NETインストール
Power BIを使うには、データベースと接続するための「コネクター」といわれるソフトが必要になります。あなたのPCにすでにインストール済の場合もありますが、わからなければMySQL Installerというソフトを使って新規にインストール or アップデートすることができます。下記解説します。
1.MySQL Installerのダウンロード
下記のリンクよりMySQL Installerをダウンロードします。
[st-cmemo fontawesome=”fa-external-link” iconcolor=”#BDBDBD” bgcolor=”#fafafa” color=”#757575″ iconsize=”100″]MySQL Installerダウンロード[/st-cmemo]
基本的には上記のリンク先で、あなたのPCのOS情報を自動で読み取りますので、下記のダウンロードボタンをクリックし、先に進みます。
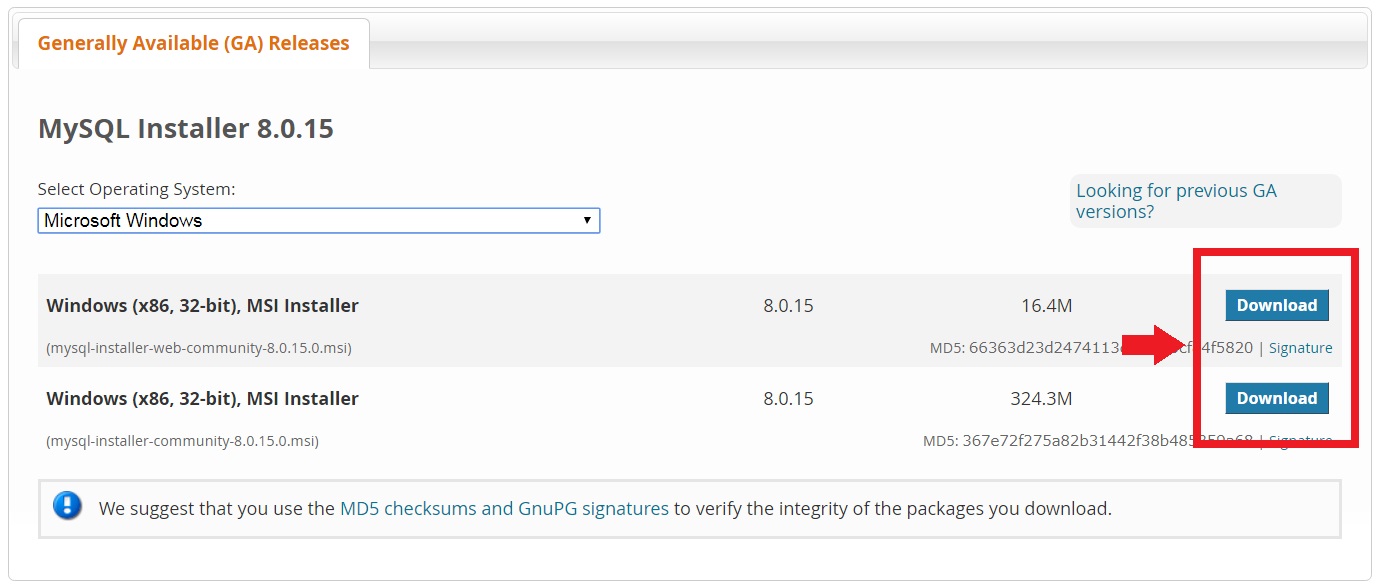
Downloadが二つあるのはファイル容量が少ない方(16.4M)は「インターネットからインストール用ファイルをダウンロードしながらインストールする」タイプで、ファイル容量が多い方(324.3M)は「インストール用ファイルをすべてダウンロードし、ネット接続無しでインストールする」タイプです。ファイル容量の多いタイプは、一度ダウンロードしておけば、ネットにつながっていないPCにもインストールが可能です。
私は今回はネット接続ありのファイル容量が少ないタイプを選択しました。
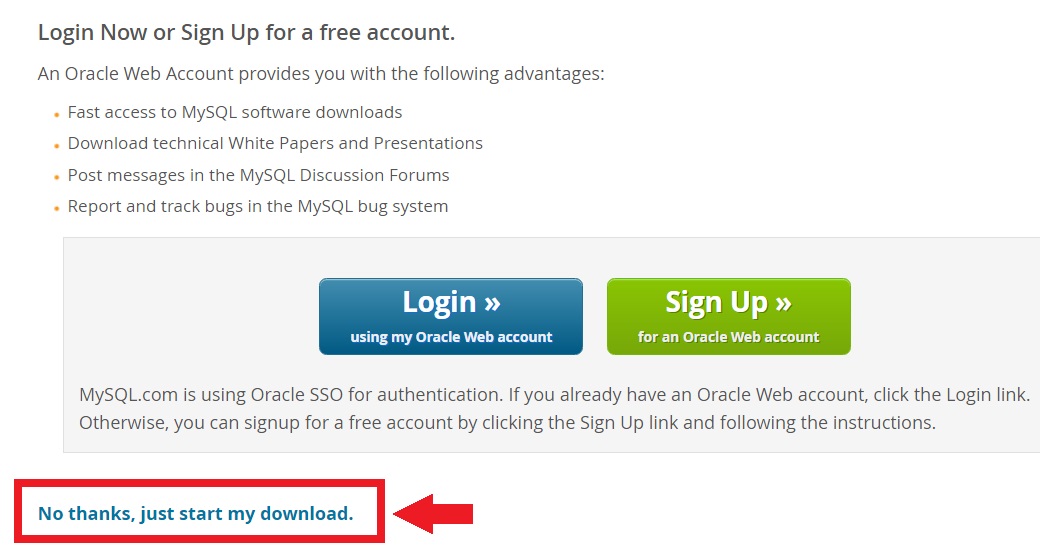
Downloadボタンをクリックすると次のページに移ります。MySQLへのアカウントログイン(もしくは新規登録)を促されますが、上記の「No thanks, just start my download.」をクリックすれば、アカウントを作らずにダウンロード可能です。
2.MySQL InstallerからConnectorのインストール
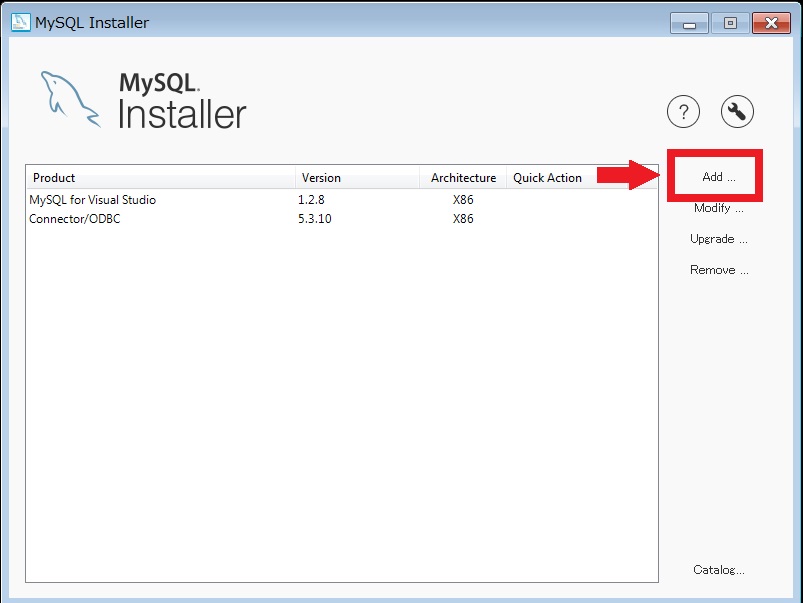
①MySQL Installerを起動すると上記のような画面が立ち上がります。ここで「Add…」ボタンをクリックします。
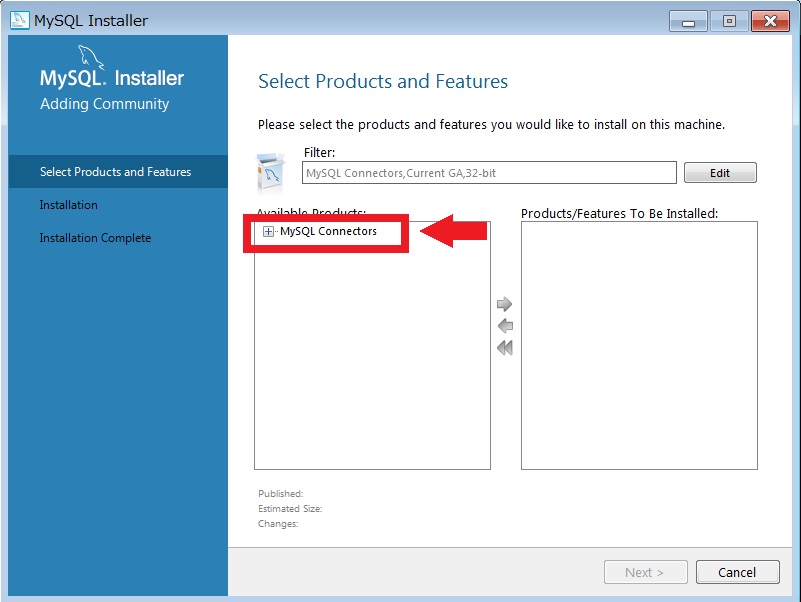
②次に赤枠の部分に「MySQL Connectors」という表示があることを確認します。
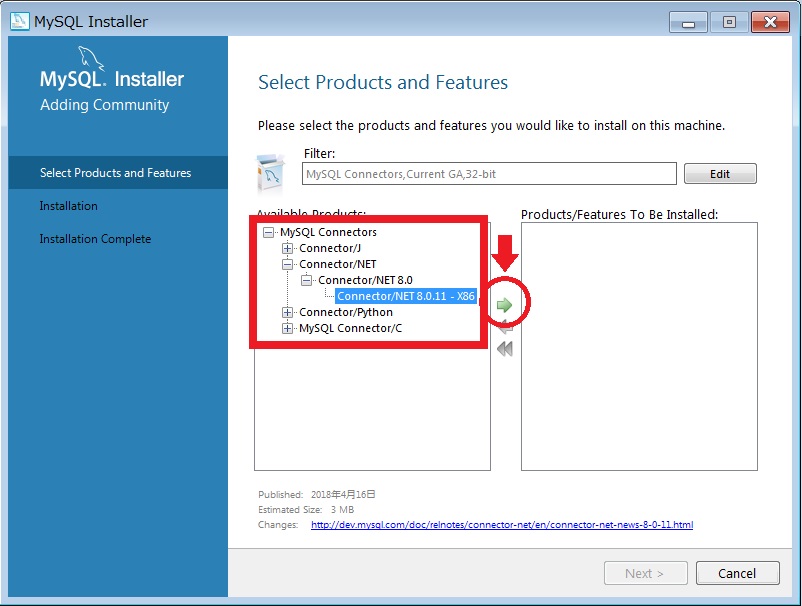
③赤枠の中をMySQL Connectors → Connector/NET → Connector/NET8.0 → Connector/NET 8.0.11 -X86と進みます。文字をダブルクリックで進めます。
Connector/NET 8.0.11 -X86まで進んだら、画面真ん中の緑矢印ボタンを押します。
[st-mybox title=”” fontawesome=”” color=”#757575″ bordercolor=”#f3f3f3″ bgcolor=”#f3f3f3″ borderwidth=”0″ borderradius=”5″ titleweight=”bold” fontsize=”” myclass=”st-mybox-class” margin=”25px 0 25px 0″]
注1「8.0」や「8.0.11」等の数字は現段階での最新版です。適宜読み替えてください。
注2「-X86」は32bit版Windows用という意味ですが、MySQLのConnectorは64bitのWindowsでも32bit用Connectorを利用する場合があります。私の経験では、使用するソフトによりまちまちでした。基本的にはOSのbitに合わせたバージョンをインストールして、正常に動かなければ、アンインストールして違うbitのものを入れてみればよいでしょう。connectorのアンインストールも、このMySQL Installerからできます。
[/st-mybox]
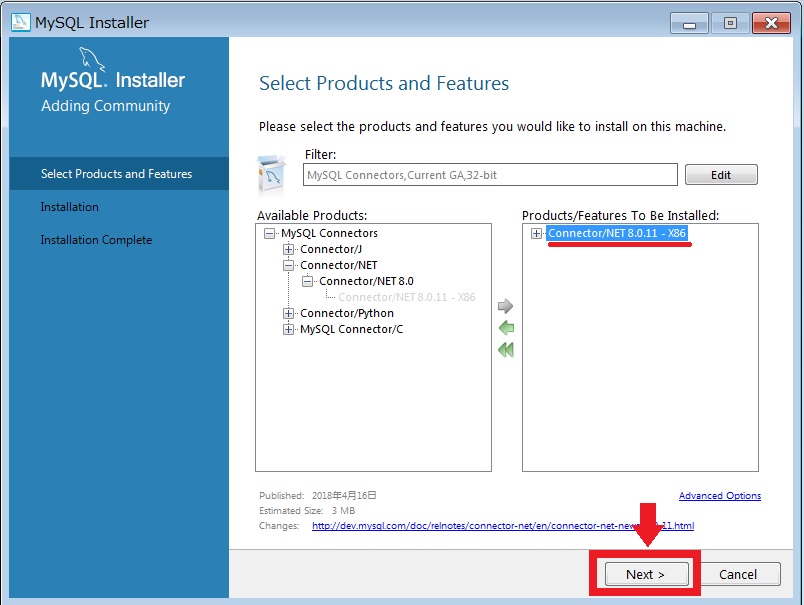
④インストールするConnectorが選択されていることを確認し、「NEXT>」ボタンをクリックします。
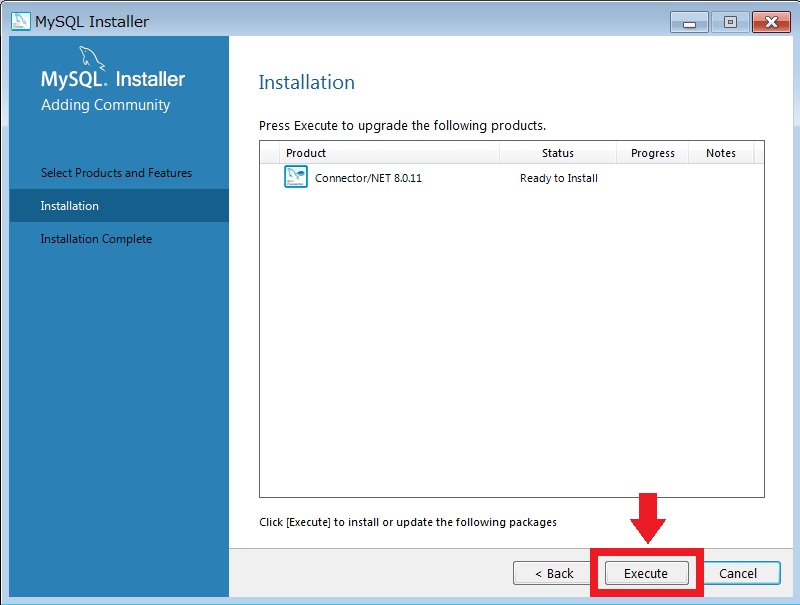
⑤最後に「Execute」ボタンをクリックでMySQL Connectorがインストールされます。
Power BI-MySQL接続設定

①デスクトップのPower BI DesktopアイコンをダブルクリックしてPower BIを起動します。
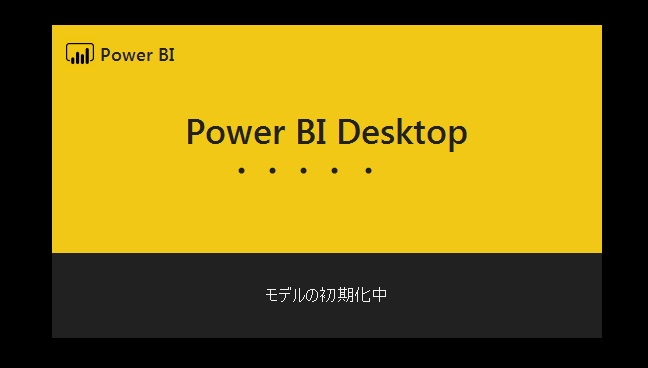
②このような起動画面が出てずいぶん待たされます。この初期化の処理はPCの性能に依存するらしく、私のような10年選手のPCでは起動に1分程かかりました。
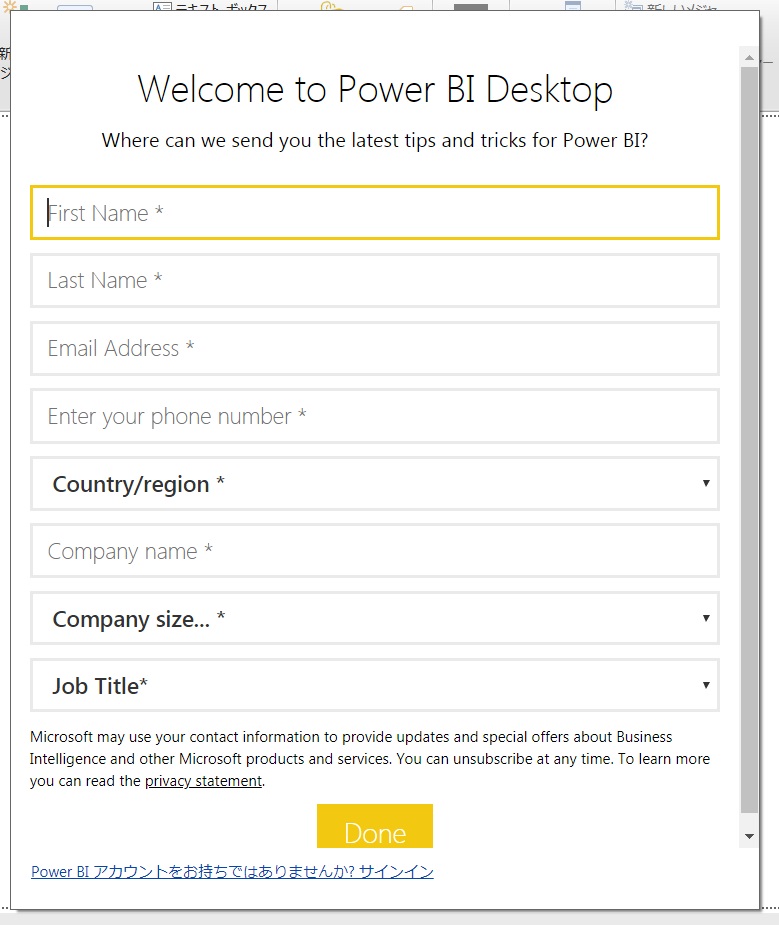
③Power BI Desktopが起動すると、Power BIアカウントの作成を促されます。無料アカウントなので作ってしまっても良いのですが、Microsoftのアカウントと紐づける必要があったりして面倒です。今回はキーボードの ALTキー + F4を押してパスします。
ちなみに、このPower BIアカウントを持っていると、データの可視化に使えるグラフの種類等を増やせますので、時間があるときにアカウントを作ってしまいましょう。
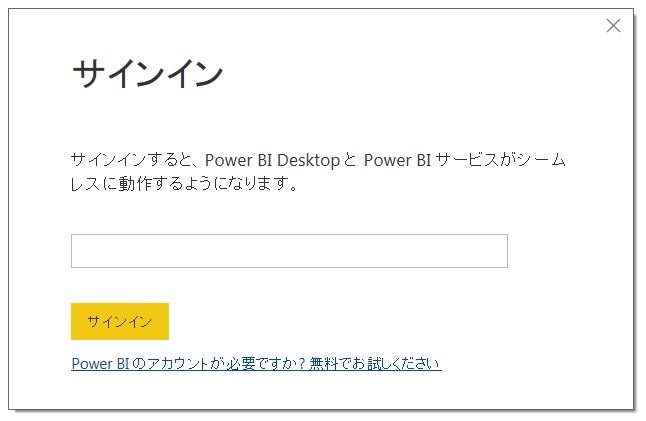
④サインインを促されますが、今回は×を押してパスします。
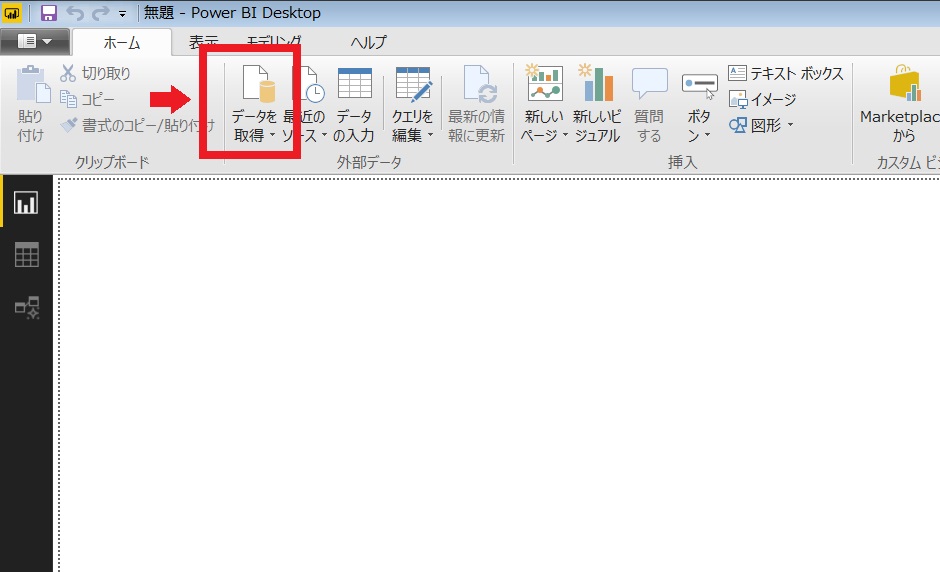
⑤ここからMySQLへの接続設定を入れていきます。まずはメニューの「データを取得」ボタンをクリックします。
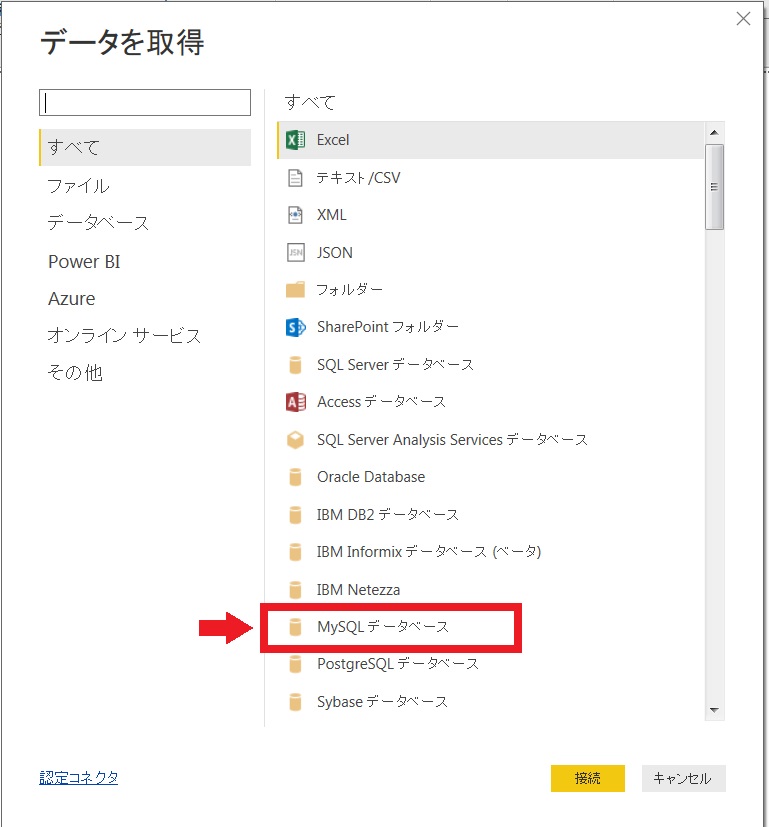
⑥MySQLデータベースをダブルクリックします。
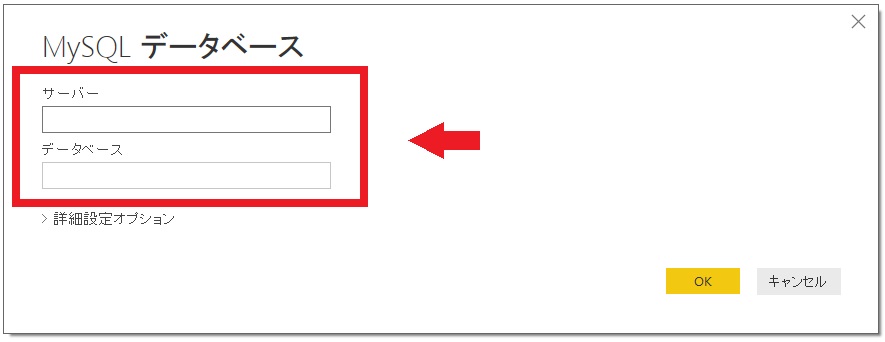
⑦MySQLへの接続情報を入力します。
[st-mybox title=”” fontawesome=”” color=”#757575″ bordercolor=”#f3f3f3″ bgcolor=”#f3f3f3″ borderwidth=”0″ borderradius=”5″ titleweight=”bold” fontsize=”” myclass=”st-mybox-class” margin=”25px 0 25px 0″]
サーバー:
ホストネームでもIPアドレスでもOK。MySQLサーバーのホスト名(IPアドレスを入力します)。私の場合は「192.168.11.101:3306」のようにポート番号を入れましたが、ポート番号は無くてもつながるようです。
データベース:
データ可視化対象のデータベース名を入力します。
[/st-mybox]
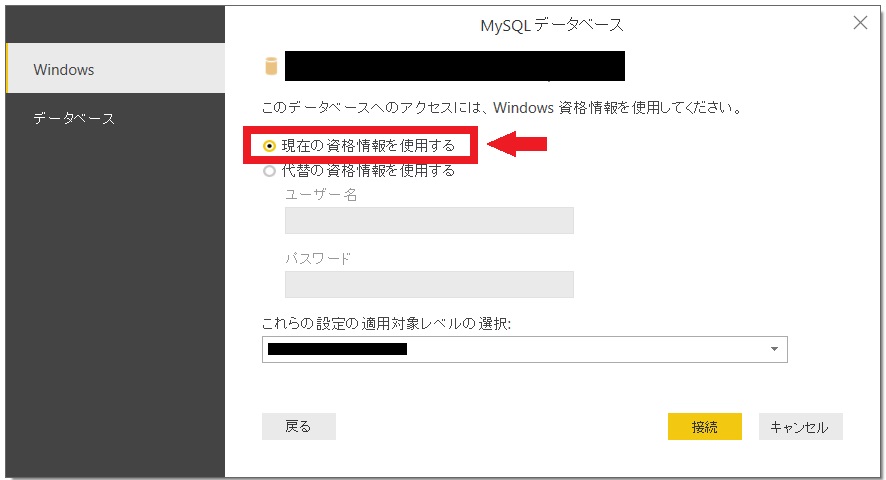
⑧Windowsの資格情報を入力します。ローカルNAS内のMySQL等にアクセスする場合は、ログインID・パスワード等で管理していると思いますが、この情報のことです。基本的には上記のように「現在の資格情報を使用する」にチェックを入れておけばログインできるはずです。
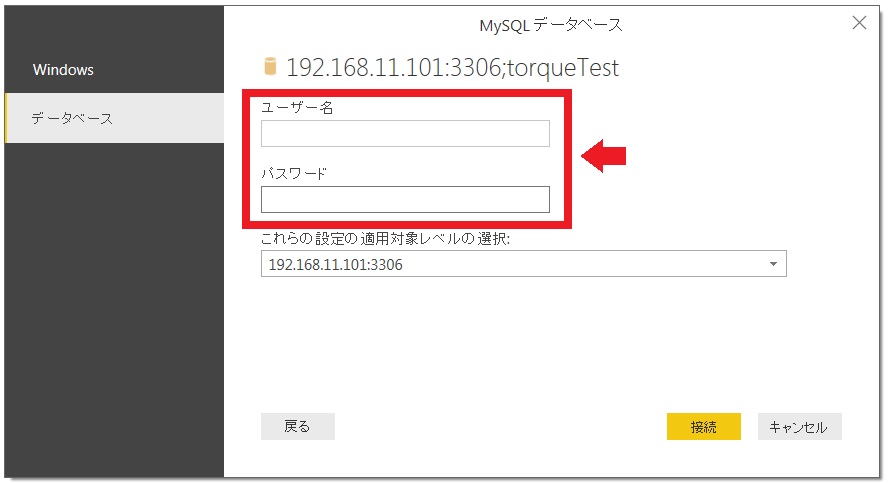
⑨データベースにアクセスするため「ユーザー名」と「パスワード」を設定します。これは必ずアクセス権限のあるユーザー名&パスワードを設定してください。権限が無ければ、当然データベースにアクセスできません。
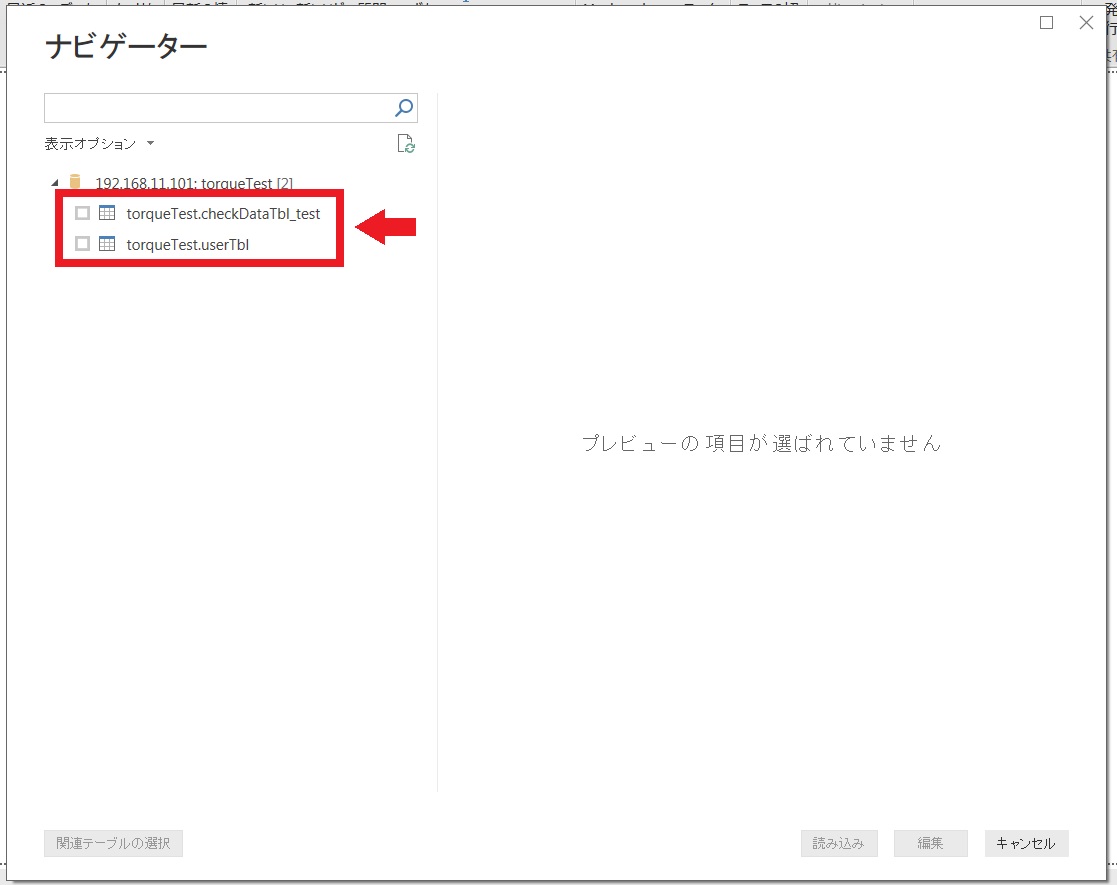
⑩無事にデータベースに接続できると上記のような画面が表示されます。ここで可視化するデータが格納されたテーブルを選択し、「読み込み」ボタンをクリックします。これでデータを可視化する準備が整いました!
可視化データの設定
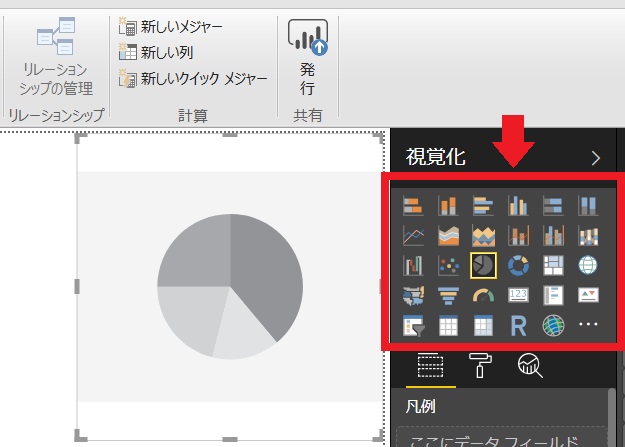
①まず、データを視覚化するスタイルを選びます。Power BIソフトの画面右側に「視覚化」ウィジェットがありますので、そのなかから目的のスタイルを選びます。今回は試しに「円グラフ」をクリックして、機器の使用率を見てみましょう。
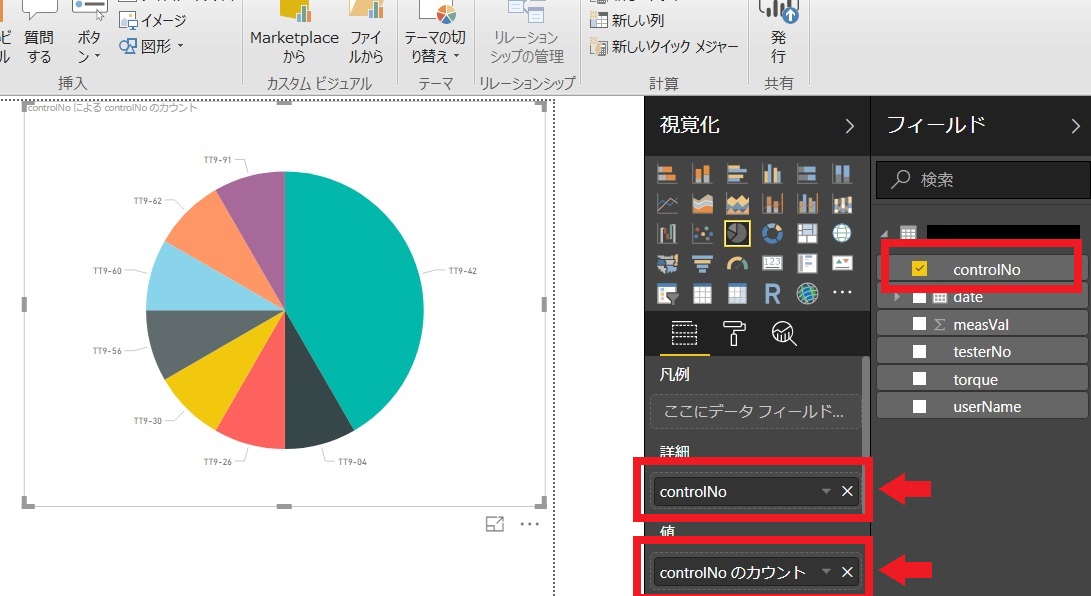
②次は円グラフに適用するデータを紐づけます。
「フィールド」にあるテーブル名を「データフィールド」の「詳細」と「値」のところにドラッグ&ドロップします。これで、左側の円グラフにデータが反映されます。「詳細」と「値」に同じテーブルをドラッグ&ドロップするのがミソです。これをしないと、円グラフにデータ名が表示されず、色分けだけされた見にくいグラフになります。
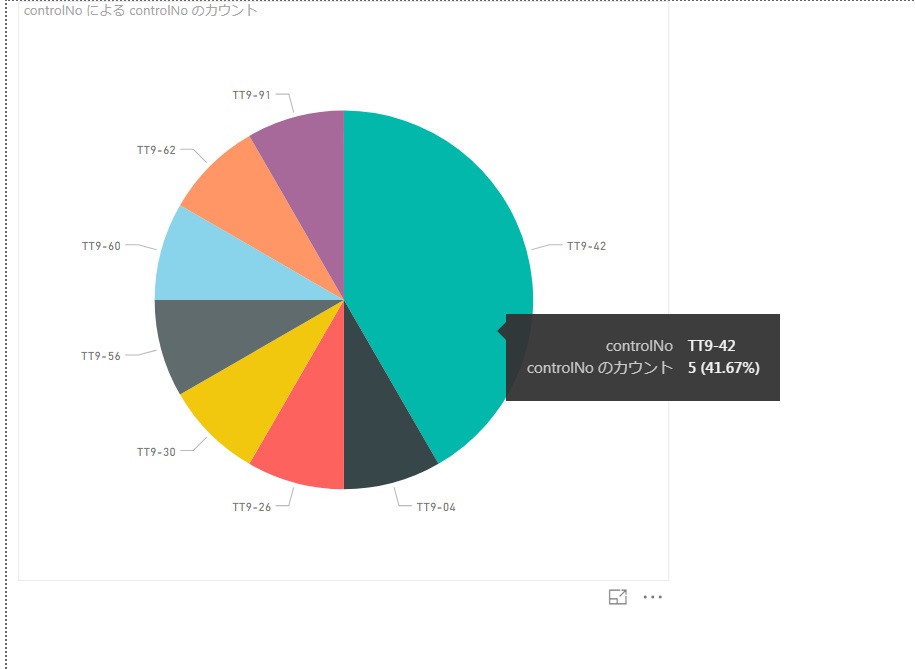
③完成した円グラフ上にマウスカーソルを合わせてみましょう。データの詳細と使用率が表示されました。特にSQLを書くことなくここまでできました!見たいデータが複雑でなければ、この程度の表示はものの5分ほどでできるかと(当然慣れは必要ですが)
Excelに近い操作性??
実際に触ってみてわかったのですが、単にデータを可視化するだけではExcelに近い操作性と言われている部分に関しては??です。
しかし、データベース内のテーブルデータを表示しておいて、可視化に必要な行以外は削除したり(表面上の削除です)、Excelのようにフィルタ機能が使えたりします。この辺りはExcelとの親和性を感じましたね。
Power BIはIoTダッシュボードに使えるか?!
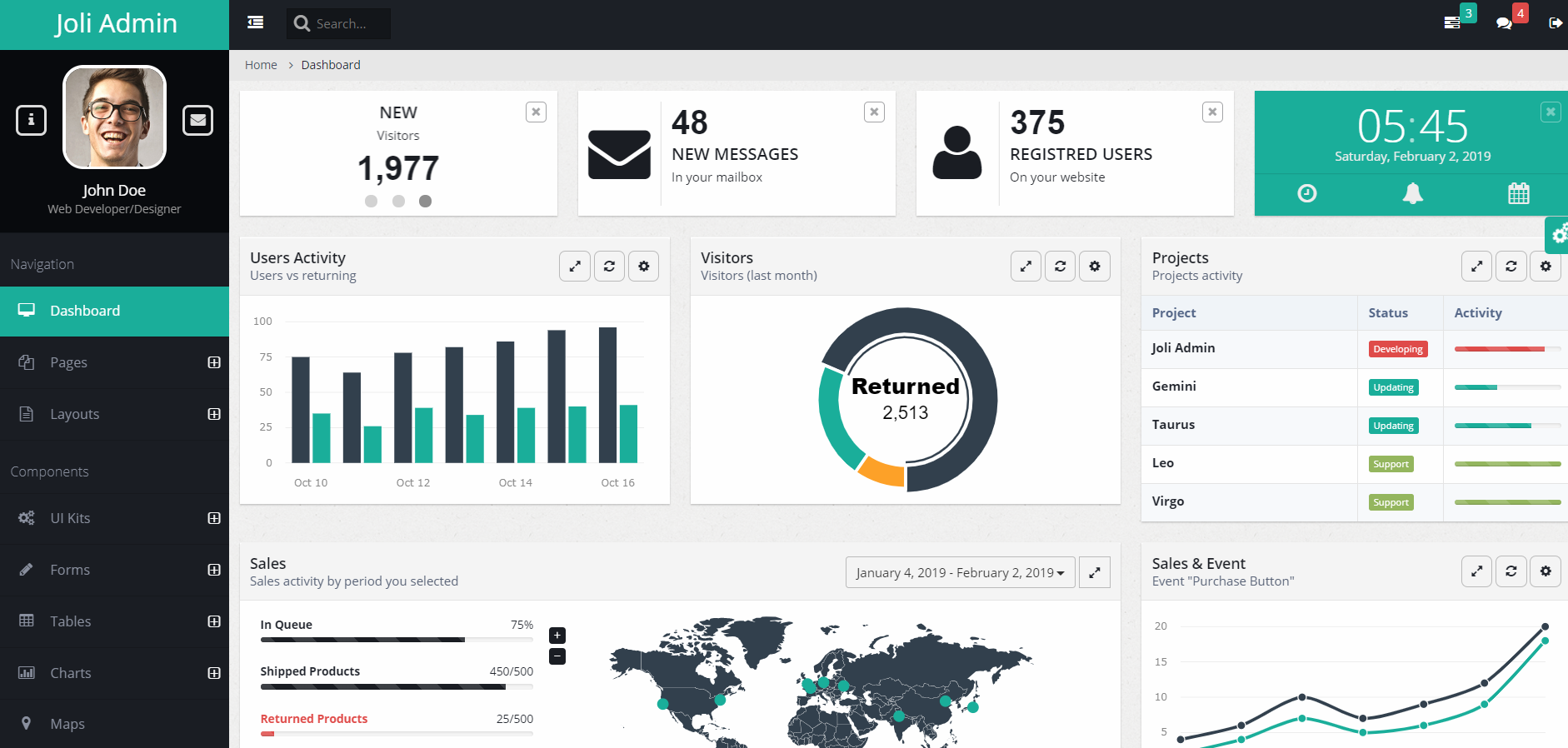
引用:Joli Admin ダッシュボード
さてさて、私がPower BI Desktopに求めるものは、IoTシステムのダッシュボードとしての運用です。データベース接続の容易さはよくわかりましたが、欲しい情報を可視化できるか、、、というと理想としている機能はみつけられませんでした。
IoTシステムのダッシュボードは、設備のON/OFF状態を可視化したい用途があります。データベースでいうと「1」か「0」かしか入らないレコードのことですね。Power BIには、これを表示するステートが無いのです。「今設備の電源は入っているの?」「エラーで止まってるんじゃないの?」といったデータを表示する「ボタン・ステート」が欲しいかったですね。
MetaBaseやRe:Dashなど、無料&優秀ないろんなデータベース可視化ツールがありますが、このようなボタン・ステート機能が付いているツールはほとんどありません。(freeboardというツールにはボタン・ステートあるのですが、設定でコケて挫折しました。)
Power BIでボタン機能を実装するとすれば、スライダーグラフ(?)をうまくつかって、ON/OFFを表示するくらいですかねぇ。。。なかなかIoTのダッシュボードならこれ!!というものに出会えず、ネット上をさまよっています。
ただ、Power BIはグラフや機能がどんどん追加されています。Power BIアカウントを持っていると、新しいグラフや機能をインストールできます。今後に期待ですね。ボタンステート機能が拡張されますように!
さいごに
Power BI Desktop、使い勝手は非常に良いです!日本語対応というところもうれしいです。メニュー画面はOfficeアプリにそっくりなので、親近感がわきますし、データ可視化までの手順がスムーズだと感じました。
そもそもIoT向けのツールじゃないのかもしれませんが、やりたいことのほとんどができそうです。KPI表示なんかもさくっとできそうですね。データは可視化して初めて価値が出るといわれています。可視化するのに時間をかけず、可視化したデータから何を見出し改善するのかに注力していきたいものです。

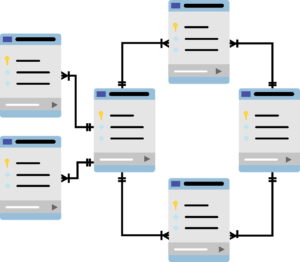
コメント